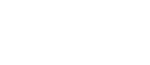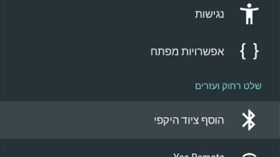הכנסו להגדרות אפליקציית +STING (גלגל השיניים בחלקו העליון של המסך בצד שמאל).
גללו את המסך למטה באמצעות החיצים בשלט ובחרו באפשרות "כתוביות".
כעת בחרו בשפה הרצויה.
בעת צפייה בערוץ לחצו על כפתור OK בשלט ובחרו באפשרות "הקלטה".
אפשרות נוספת היא דרך התפריט הראשי של +STING הגיעו למסך הערוצים, דפדפו בין התכנים מהערוצים השונים ובחרו בתוכן שתרצו להקליט, לחצו OK בשביל להיכנס לעמוד מידע בנוגע לאותו התוכן ושם תוכלו גם להקליט אותו כפרק, עונה או סדרה.